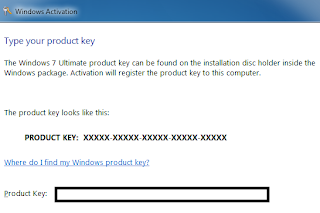give us the password to the hotspot? follow the guidelines below.
1. The first you have to login to the AP router, please enter the IP routernya the browser, then enter the username and password you use to access the AP router. Then after a successful entry, please click on the Wireless -> Wireless settings
2. Then how writing Enable Wireless Security, put checks next to his right. ecurity then the column type select WEP, select Automatic Security Option, select the format ASCII WEP key, select the Type 128-bit key, then enter the password in the WEP key that you want to use (to be filled as many as 13 characters). If you've filled in all, click on the Save button
3. After you click on the Save button a notification will appear as shown below. When the computer will disconnect and reconnect the network hostpot.
If later on the wireless icon in the lower left corner marked with a limited (no exclamation point), should didisconet first, then diconnectkan again, then will come the demand Network key. enter the network key (password) that you created earlier as many as 13 characters, if its true networkey, the connection will be connected.
yes that's the way to provide a password or network key on a hotspot, so who can access the internet via the hotspot you are those who know the password or network key
good luck
How to Resolve
Tuesday, July 31, 2012
How to Enable or Disable Administrator User in Windows 7
Since made windows 7 and vista, microsoft disable by default the Administrator user, you can enable or disable it with ease ...
the following way
Open Command Prompt (CMD) Run as administrator
Type net user administrator /active:yes
For disable administrator user,
Type net user administrator /active:no
Hope it helps
the following way
Open Command Prompt (CMD) Run as administrator
Type net user administrator /active:yes
For disable administrator user,
Type net user administrator /active:no
Hope it helps
Sunday, July 29, 2012
How to Activate Windows 7
When you have been installing Windows 7 on your computer, then the next thing you should do is do the activation. This activation is a necessary process to ensure that Windows 7 is installed on your computer is Windows 7 the original (genuine) and used in accordance with Microsoft licensing terms that have been established. In this activation process you should enter code 'product key' is valid.
The terms of the Activation of Windows 7
- you have to activate Windows 7 within a period of 30 days after installation before the expire. When Windows 7 is active, then you will be able to use all the features that exist in it in full
- If you are installing Windows 7 on another computer, you must purchase an additional product key to activate Windows 7 installation on the computer in question. You can not use the same product key for two computers at once.
How to Activate Windows: Automatically
Following the activation of Windows 7 Online. Prior to activation, make sure first that your computer is connected to the internet connection. This next step you can do well while doing normal installation and upgrade installation. It's easy. When you're installing Windows 7, enter the 'product key number' of Windows 7 you then check the list box 'Automatically activate Windows when I'm online'. As a side note, this will activate the automatic activation of a copy of Windows 7 you within three days after you log-on (for the first time)
How to Activate Windows Manually
Here's a Windows 7 activation manually:
1. Open the 'Control Panel' (All Items view) then click the 'System'. Or if not, open the Start Menu then right click on the 'Computer' and then click Properties.
2. If there is a link "Activate Windows now 'in System Properties, then do the following steps:
a. Under the 'Windows Activation', click the link to activate the '30 days. Activate Windows Now '.
b. Select the option "Activate Windows Online Now"
c. If prompted by UAC, then click Yes.
3. If you find that there is no link 'Activate Windows Now' in System Properties, then do the following steps
a. Close the window 'System Properties'
b. Open the Start Menu and type 'slui.exe' in the box Search (search) and then click Enter.
4. Type 'Product Key Number' Windows 7 you then click 'Next'.
Now you have the original Windows 7 active and can be used.
5. If the activation process is successful, then do the following steps: - Click the 'Close'. If you find that your product key non-genuine or not valid, the likelihood is that the product key in question has been used by another computer, or maybe his product key fake / counterfeit. For more information on this, you can visit the wesite Genuine Windows (microsoft.com / genuine /)
6. If the activation process of Windows 7 you fail or there 'error code', you can visit the official website of Windows for more information (windows.microsoft.com/windows7/activate-windows-7-on-this-computer). The other option, you can try to do the activation over the phone.
How to Activate Windows 7
A few short tutorial on how the activation of Windows 7 that you have. To ensure that the activation process went smoothly without any problems, make sure your internet connection during the activation process carried out smoothly, and also make sure that the serial number (product key) you entered is genuine. Internet connection problem, or a serial number that is not approved, would make the activation process failed.
The terms of the Activation of Windows 7
- you have to activate Windows 7 within a period of 30 days after installation before the expire. When Windows 7 is active, then you will be able to use all the features that exist in it in full
- If you are installing Windows 7 on another computer, you must purchase an additional product key to activate Windows 7 installation on the computer in question. You can not use the same product key for two computers at once.
How to Activate Windows: Automatically
Following the activation of Windows 7 Online. Prior to activation, make sure first that your computer is connected to the internet connection. This next step you can do well while doing normal installation and upgrade installation. It's easy. When you're installing Windows 7, enter the 'product key number' of Windows 7 you then check the list box 'Automatically activate Windows when I'm online'. As a side note, this will activate the automatic activation of a copy of Windows 7 you within three days after you log-on (for the first time)
How to Activate Windows Manually
Here's a Windows 7 activation manually:
1. Open the 'Control Panel' (All Items view) then click the 'System'. Or if not, open the Start Menu then right click on the 'Computer' and then click Properties.
2. If there is a link "Activate Windows now 'in System Properties, then do the following steps:
a. Under the 'Windows Activation', click the link to activate the '30 days. Activate Windows Now '.
b. Select the option "Activate Windows Online Now"
c. If prompted by UAC, then click Yes.
3. If you find that there is no link 'Activate Windows Now' in System Properties, then do the following steps
a. Close the window 'System Properties'
b. Open the Start Menu and type 'slui.exe' in the box Search (search) and then click Enter.
4. Type 'Product Key Number' Windows 7 you then click 'Next'.
Now you have the original Windows 7 active and can be used.
5. If the activation process is successful, then do the following steps: - Click the 'Close'. If you find that your product key non-genuine or not valid, the likelihood is that the product key in question has been used by another computer, or maybe his product key fake / counterfeit. For more information on this, you can visit the wesite Genuine Windows (microsoft.com / genuine /)
6. If the activation process of Windows 7 you fail or there 'error code', you can visit the official website of Windows for more information (windows.microsoft.com/windows7/activate-windows-7-on-this-computer). The other option, you can try to do the activation over the phone.
How to Activate Windows 7
A few short tutorial on how the activation of Windows 7 that you have. To ensure that the activation process went smoothly without any problems, make sure your internet connection during the activation process carried out smoothly, and also make sure that the serial number (product key) you entered is genuine. Internet connection problem, or a serial number that is not approved, would make the activation process failed.
Problem Installation Microsoft Office 2007: The Windows Installer Service Cannot Update One Or More Protected Windows Files
Have you ever had problems in installing Ms. Office 2007 with error description: "The Windows Installer service can not update one or more protected Windows files"?
Must wonder what is wrong with the installer? Does Ms installer file. There is a corrupt Office 2007 or Windows is corrupt?
Cause of problems is the loss of fp4autl.dll file in the folder located at C: \ Program Files \ Common Files \ Microsoft Shared \ web server extensions \ 40 \ bin
How to resolve the problem That Microsoft. installation. Office 2007?
You can download or copy the file fp4autl.dll file from the Windows CD Installer -> I386
-> FP40EXT.CAB, in FP40EXT.CAB archive files using WinRAR or WinZip to open, then find the file fp4autl.dll
Then place the file into the folder fp4autl.dll located at C: \ Program Files \ Common Files \ Microsoft Shared \ web server extensions \ 40 \ bin
If there is a warning to insert the Windows XP installer CD, please Cancel it.
Then restart your Computer
And you can install Microsoft. Office 2007
May be useful ...!
Must wonder what is wrong with the installer? Does Ms installer file. There is a corrupt Office 2007 or Windows is corrupt?
Cause of problems is the loss of fp4autl.dll file in the folder located at C: \ Program Files \ Common Files \ Microsoft Shared \ web server extensions \ 40 \ bin
How to resolve the problem That Microsoft. installation. Office 2007?
You can download or copy the file fp4autl.dll file from the Windows CD Installer -> I386
-> FP40EXT.CAB, in FP40EXT.CAB archive files using WinRAR or WinZip to open, then find the file fp4autl.dll
Then place the file into the folder fp4autl.dll located at C: \ Program Files \ Common Files \ Microsoft Shared \ web server extensions \ 40 \ bin
If there is a warning to insert the Windows XP installer CD, please Cancel it.
Then restart your Computer
And you can install Microsoft. Office 2007
May be useful ...!
How To Reset Canon MP287 Printer
Damage indication MP287 Printer Canon MP287 printer when turned on by pressing the power button it will immediately appear on the LCD panel Error code E08. And when we do print command, the printer can not print the screen and there will be a message monitor will display the article "Waste Ink Absorber Full". first previous download MP287 Service tools or software to reset canon MP287 printer: Here
Then follow the steps and How to Reset Printer Canon MP287 error code E08
A. Canon MP287 printer should be in SERVICE MODE.
2. Turn off the Canon MP287 Printer with power cord still attached to the position of the source of electric current.
3. Press and Hold the button STOP / RESET
4. Press and hold the Power button.
5. Release the button STOP / RESET (power button remained in detention.)
6. In case of the Power button is still depressed, press the STOP / RESET 6x (6 times.)
7. Then release both buttons simultaneously.
8. Then the Canon MP287 will be in service mode.
9. LCD panel on the MP287 is blank / black.
10. Extract the Canon MP287 Printer Resetter software that you download.
11. Run the software tools resetter canon mp287 printer.
12. Click Main -> patern, then the printer will print one page with the words "D = 000.0"
12. Click "Clear EEPROM".
13. Then click "EEPROM", and the printer will print the MP258 Resetter. as follows:
"TPage (COPY TTL = 00 000 = 00 000)"
15. Canon MP287 printer off by pressing the power button.
16. Then blame your printer Canon MP287, error code E08 will disappear and your canon printer returns to normal.
Good luck.
Then follow the steps and How to Reset Printer Canon MP287 error code E08
A. Canon MP287 printer should be in SERVICE MODE.
2. Turn off the Canon MP287 Printer with power cord still attached to the position of the source of electric current.
3. Press and Hold the button STOP / RESET
4. Press and hold the Power button.
5. Release the button STOP / RESET (power button remained in detention.)
6. In case of the Power button is still depressed, press the STOP / RESET 6x (6 times.)
7. Then release both buttons simultaneously.
8. Then the Canon MP287 will be in service mode.
9. LCD panel on the MP287 is blank / black.
10. Extract the Canon MP287 Printer Resetter software that you download.
11. Run the software tools resetter canon mp287 printer.
12. Click Main -> patern, then the printer will print one page with the words "D = 000.0"
12. Click "Clear EEPROM".
13. Then click "EEPROM", and the printer will print the MP258 Resetter. as follows:
"TPage (COPY TTL = 00 000 = 00 000)"
15. Canon MP287 printer off by pressing the power button.
16. Then blame your printer Canon MP287, error code E08 will disappear and your canon printer returns to normal.
Good luck.
How to Change the Sleep to Hibernate in Windows 7
By default, the choice of turning off the computer in windows 7 just Shutdown and Sleep. What if we want to replace Sleep with Hibernate? Here's how:
- Go to Control Panel, select Hardware and Sound
- Select a Power Option, here we choose a power plan, select the desired, then click change settings.
- Here are some options, but there is no option for Hibernate, there is only Sleep. Therefore, select Change Advanced Power Settings
- On Change Advanced Power Settings, select the Sleep, and select Sleep After
- Change the configuration of the On Battery and Plugged In to never
- After that, still in the Sleep section, select the Hibernate After
- Same as step 5, just change the minutes as desired. For example the On Battery and Plugged In 15 minutes 30 minutes.
- Close the Control Panel
- Now try to let your computer or laptop on without doing anything until the time limit set
How to Upgrade from Windows 7 to Windows 8 Consumer Preview
One way to install Windows 8 Consumer Preview by upgrading from Windows 7 via the official page of Windows 8.Why do we upgrade from Windows 7 to Windows 8, not by directly installing Windows 8?This
is because there are many applications that also support Windows 7 or
compatible with Windows 8, so love it if we waste time just to install
the applications that should not be installed.As for how to upgrade Windows 7 to Windows 8 is as follows:
Step 1: Open the page and download the official Windows 8 installation file Consumer Preview. The installation file is only 5 MB.
Step 2: Run the installation file. The installation program will check the hardware and software, and then will report the application and device compatibility. This step may take some time, if your computer has installed many additional applications.
Step 3: Click the "Next" to get the product key of Windows 8.
Step 4: Click the "Next" to start downloading Windows 8. The duration of the download depends on the speed of the internet is used.
Step 5: Once the download is Windows 8 is complete, select the "Install Now" and then "Next" button.
Step 6: In the next checklist on "I accept the license terms" and then click the "Accept".
Step 7: Next, select what you would do in Windows 8. To move all the applications already installed, settings and files, select "Windows settings, personal files, and apps" then click "Next".The installer will check the available disk space again. If your installation drive for Windows 7 have at least 16 GB of free space (20 GB for x64 Windows 8) the installation of Windows 8 will not be continued.Finally, click the "Install" to continue the installation.
Step 8: The computer will restart 2 or 3 times during the installation process.
Step 9: Select the background color, enter the name of the PC and then click "Next" button. In the next display you must configure and customize your own settings.
Step 10: Finally, you'll see the Metro Windows 8. Congratulations your computer has been successfully installed Windows 8.
Hopefully this information how to install Windows 8 by way of an upgrade from Windows 7 to Windows 8 above can be useful. Good luck.
Step 1: Open the page and download the official Windows 8 installation file Consumer Preview. The installation file is only 5 MB.
Step 2: Run the installation file. The installation program will check the hardware and software, and then will report the application and device compatibility. This step may take some time, if your computer has installed many additional applications.
Step 3: Click the "Next" to get the product key of Windows 8.
Step 4: Click the "Next" to start downloading Windows 8. The duration of the download depends on the speed of the internet is used.
Step 5: Once the download is Windows 8 is complete, select the "Install Now" and then "Next" button.
Step 6: In the next checklist on "I accept the license terms" and then click the "Accept".
Step 7: Next, select what you would do in Windows 8. To move all the applications already installed, settings and files, select "Windows settings, personal files, and apps" then click "Next".The installer will check the available disk space again. If your installation drive for Windows 7 have at least 16 GB of free space (20 GB for x64 Windows 8) the installation of Windows 8 will not be continued.Finally, click the "Install" to continue the installation.
Step 8: The computer will restart 2 or 3 times during the installation process.
Step 9: Select the background color, enter the name of the PC and then click "Next" button. In the next display you must configure and customize your own settings.
Step 10: Finally, you'll see the Metro Windows 8. Congratulations your computer has been successfully installed Windows 8.
Hopefully this information how to install Windows 8 by way of an upgrade from Windows 7 to Windows 8 above can be useful. Good luck.
Subscribe to:
Comments (Atom)